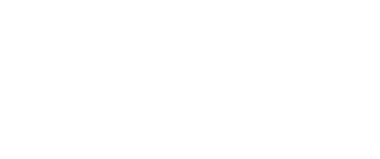Na trhu je spousta linuxových mikropočítačů, které v sobě často nemají integrovanou WiFi kartu nebo ji není možné přepnou do režimu AP, aby se z mikropočítače udělal WiFi router. Řešením je koupit USB WiFi kartu a připojit do mikropočítače. Největší problém jsem vždycky měl při výběru WiFi karty tak, aby měla funkční ovladače pro Linux a zároveň šla přepnout do režimu AP. Naučil jsem se karty vybírat podle chipsetu a ukazuje se, že USB WiFi karty poskytuje slušně stabilní řešení.
Článek jsem každopádně ještě rozšířil o jinou variantu použití. Distribuce Kali Linux se používá na penetrační testování sítí. Na notebooku používám Ubuntu a Kali Linux mám nainstalovaný ve Virtual Boxu. Proto jsem se rozhodl koupenou USB WiFi kartu zprovoznit ve virtualizovaném prostředí, tak abych mohl používat nástroje v Kali Linuxu v režimu monitoring či jako access point (AP).
Výběr wifi karty
Vybírat v českých obchodech kartu podle chipsetu je horor. Není ani výjimkou, že koupíte kartu a má jinou verzi chipsetu, než bylo uvedeno v popise objednávky. Zatím se mi tedy nejvíce osvědčil výběr na Aliexpressu. Chtěl jsem, aby karta uměla jak 5GHz WiFi, tak 2,5 GHz. Nejvíce se mi zalíbila tato: RTL8812AU Chipset 1200Mbps WiFi Adapter USB 3.0 Wireless Network Card For Kali Linux pentesting.
Na Aliexpressu se mi vyplatilo jako jedno z klíčových slovy zadat Kali Linux. Jakmile má karta v popisu Kali Linux. Je to velmi žhavý kandidát. Na obrázku dále napovídají spojení „for penetration test“ a „monitoring“. Zkontroloval jsem ještě fóra, co říkají ostatní na zkušenosti s chipsetem a výběr byl úspěšně dokončen. Tuto kartu jsem také objednal.

Příprava VirtualBoxu pro přesměrování USB zařízení do virtuálního prostředí
Hlavní operační systém na hostitelském počítači mám Ubuntu. Kali Linux běží ve Virtual Boxu. Pokud připojím do USB počítače jakékoli USB zařízení, tak správu nad ním standardně přebírá Ubuntu – tedy hostitelské prostředí. Je třeba připravit Virtual Box k tomu, aby správu nad konkrétní Wifi Kartou přebral host s Kali Linuxem (pro srozumitelnost budu používat anglickou terminologii – v tomto případě guest). Uvedený postup bude fungovat i v případě, že budete mít jako guesta virtuální prostředí s Windows a v Linuxu nebude ovladač na připojované zařízení. Pokud zařízení budu nutně potřebovat, tak si otevřu Virtual Box a Windows, do něj přesměruji konkrétní USB zařízení a ve virtuálním Windows zařízení zprovozním. Nyní zpět ke zprovozňování WiFi karty.
První co jsem musel nainstalovat, je balíček rozšíření pro Virtual Box, který právě umí přesměrovávat USB zařízení do virtuálního prostředí. Zároveň nainstalovat virtualbox-guest-additions-iso.
root@zenbook:~# apt install virtualbox-ext-pack virtualbox-guest-additions-iso
Při dalších konfiguracích jsem se setkal s problémem, že jsem nemohl dostat žádné USB zařízení do Kali Linuxu. Až pak v rámci řešení nejčastějších problémů jsem zjistil, že uživatel, pod kterým spouštím Virtual Box není členem skupiny vboxusers a tak Virtual Box neměl přístup k USB zařízením.
K ověření, zda jsem členem vboxusers poslouží příkaz groups
myuser@zenbook:~$ groups nosek adm cdrom sudo dip plugdev lpadmin sambashare vboxusers
Původně jsem členem nebyl a to jsem změnil příkazem:
sudo usermod -a -G vboxusers myuser
Po přidání do skupiny je potřeba znovu načíst sezení – případně pro jistotu restartovat počítač a ověřit znovu zadáním příkazu groups.
A aby skutečně všechno fungovalo jak má, tak je nezbytné nainstalovat ovladače pro Virtual Box rozšíření i ve virtuálním počítači s Kali Linuxem. Například podle tohoto videonávodu.
Přesměrování USB wifi karty do Virtual boxu
Připojené USB zařízení nemůže být připojeno zároveň k hostitelskému počítači a virtuálnímu počítači. Může být v jednu chvíli připojeno pouze k jednomu ze zařízení. Pokud bych takto připojoval například flash disk, tak bych ho v Ubuntu musel odpojit, přesměrovat na virtuální počítač a teprve na virtuálním počítači připojit. Samozřejmě u flash disků lze sdílet na jiné úrovni – sdílet obsah složek, takže tam není třeba přesměrovávat jako celé USB zařízení do virtuálního počítače. U WiFi karty je to ovšem jiné.
Po připojení WiFi karty do Ubuntu se mi karta přihlásila takto:
root@zenbook:/home/nosek# lsusb Bus 002 Device 001: ID 1d6b:0003 Linux Foundation 3.0 root hub Bus 001 Device 013: ID 0bda:8812 Realtek Semiconductor Corp. RTL8812AU 802.11a/b/g/n/ac 2T2R DB WLAN Adapter Bus 001 Device 002: ID 13d3:56cb IMC Networks USB2.0 HD IR UVC WebCam Bus 001 Device 003: ID 8087:0aaa Intel Corp. Bus 001 Device 001: ID 1d6b:0002 Linux Foundation 2.0 root hub
V Ubuntu scházely pro kartu ovladače a vzhledem k tomu, že budu kartu přesměrovávat do virtuálního počítače s Kali, tak jsem v Ubuntu ani ovladače neinstaloval. Pro přesměrování USB karty do virtuálního počítače mi perfektně posloužil tento videonávod:
Ve zkratce jsem měl vypnutý virtuální počítač s Kali, šel jsem do Nastavení -> USB a přidal jsem USB filtr – viz obrázek níže. ID dodavatele a ID produktu jsem nastavil podle výpisu výše uvedeného příkazu lsusb. Takto je možné přesměrovat jakékoli USB zařízení do virtuálního stroje.
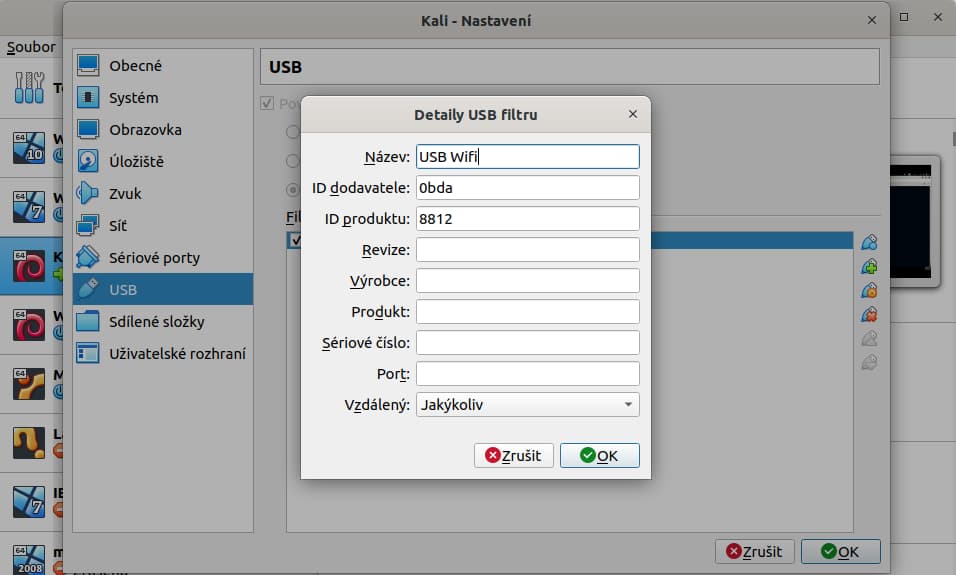
Pak jsem fyzicky odpojil WiFi kartu a nastartoval virtuální počítač s Kali. Tento krok se ukazuje jako důležitý – nestartovat virtuální počítač s připojenou WiFi kartou. Až po přihlášení do Kali jsem fyzicky zapojil USB WiFi kartu. V Kali jsem zadal příkaz lsusb a výpis ukázal, že jsem byl úspěšný a karta je vidět v Kali.

Instalace ovladačů pro wifi kartu ve virtuálním počítači
S velmi rychlou instalací mi pomohl tento návod:
Jednoduchý příkaz na instalaci ovladačů.
apt-get install realtek-rtl88xxau-dkms
Pro přepnutí WiFi karty do módu monitoring poslouží sekvence příkazů:
ifconfig wlan0 down airmon-ng check kill iwconfig wlan0 mode monitor ifconfig wlan0 up airodump-ng wlan0
Pro vypnutí led diody na WiFi kartě lze použít příkaz:
root@kali:~# echo 0 > /proc/net/rtl88XXau/wlan0/led_ctrl
Užitečné zdroje
- RTL8812AU Chipset 1200Mbps WiFi Adapter USB 3.0 Wireless Network Card For Kali Linux pentesting
- USB basics and troubleshooting
- Connect USB Wireless Adapter to Kali Linux in Virtualbox
- Installing Drivers for RealTek RTL8812AU on Kali Linux & Testing Monitor Mode & Packet Injection
- RTL8812AU Usb adapter driver issues – ovladače nebylo možné přepnout do módu monitoring
- https://github.com/gnab/rtl8812au – ovladače nebylo možné přepnout do módu monitoring
- Zdrojové kódy použitých ovladačů v Kali Linux – fungoval monitoring mód
- Create A Fake AP With DNSMASQ And HOSTAPD [Kali Linux]
- Kali Linux Cheat Sheet
- Zdrojový kód ovladačů ke kompilaci